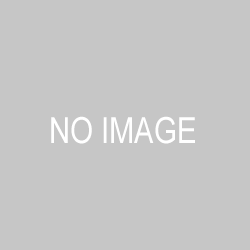ssdエラーチェックの完全ガイド:Windows10/11での実行方法と対処法を詳しく解説
SSDはハードディスクと比べて高速で信頼性が高いストレージですが、定期的なエラーチェックが重要です。Windows 10/11でのSSDエラーチェックの実行方法、CHKDSKコマンドの使い方、エラーが検出された場合の対処法、さらにはSSDの健康状態を確認する方法まで、実践的な手順を詳しく解説します。
目次
1. SSDエラーチェックの基礎知識
パソコンの処理速度が遅くなったり、突然フリーズしたりする場合、SSDのエラーが原因かもしれません。Windows 10やWindows 11では、このような問題を解決するためのエラーチェック機能が標準で搭載されています。
1-1. SSDのエラーチェックが必要な理由
SSDはハードディスクと比べて高速で信頼性が高いストレージですが、完全な故障が突然発生する特徴があります。そのため、定期的なエラーチェックが重要です。エラーチェックを行うことで、以下のような問題を早期に発見し、対処することができます。
・ファイルシステムの破損
・不良セクタの発生
・データの破損や消失
・システムの動作遅延
特に、ビジネスで使用するPCの場合、データの損失は致命的な問題につながる可能性があります。エラーチェックを定期的に実施することで、重要なデータを保護し、安定したシステム運用を維持することができます。
1-2. エラーチェックの頻度と適切なタイミング
SSDのエラーチェックは、以下のようなタイミングで実施することをお勧めします。
・月1回の定期チェック
・PCの動作が遅くなったとき
・突然のシステムクラッシュ後
・重要なファイルの書き込みエラーが発生したとき
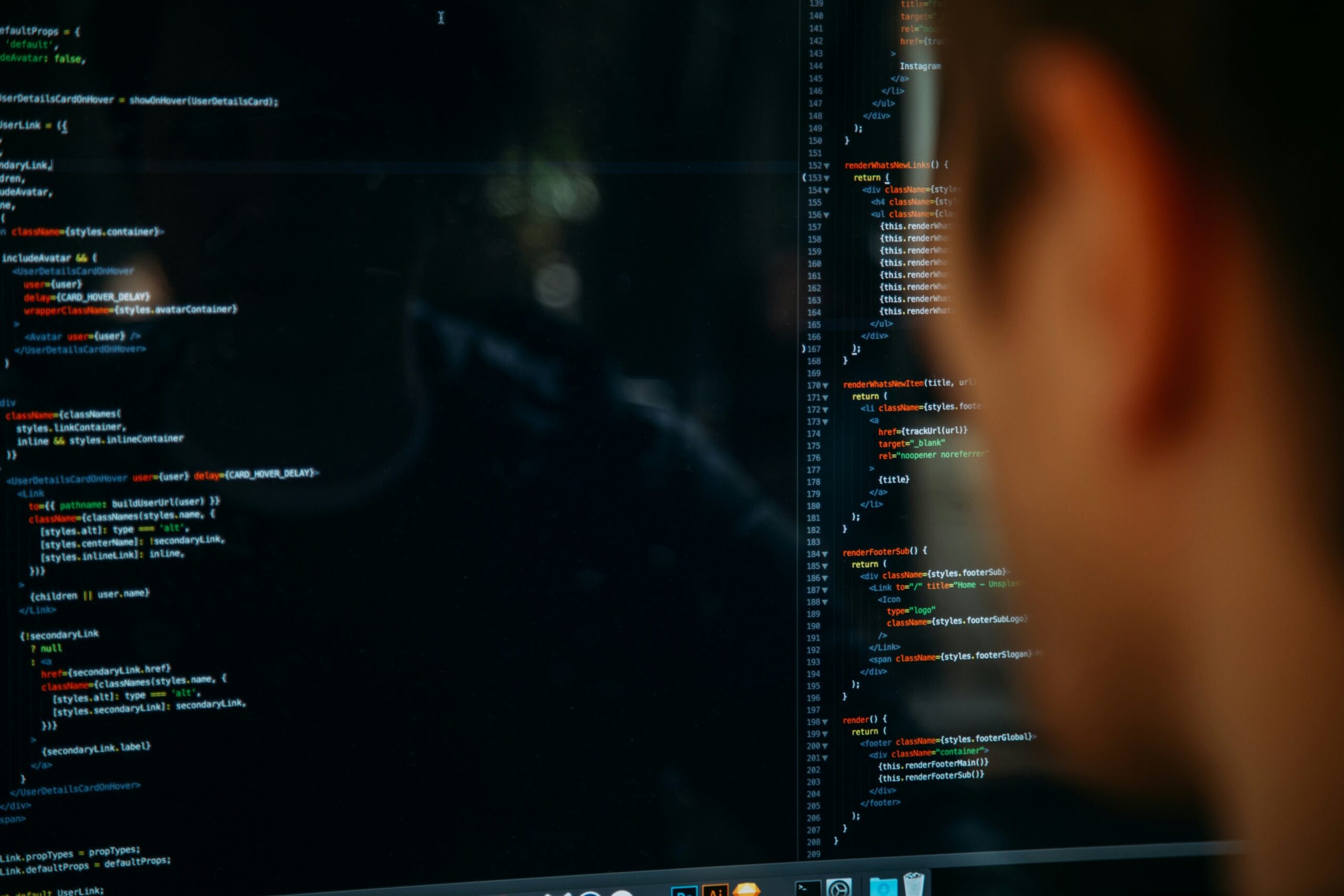

2. Windows 10/11でのエラーチェック方法
2-1. GUIを使用した簡単なチェック方法
Windows 10/11では、エクスプローラーを使用して簡単にエラーチェックを実行できます。以下の手順で操作を行ってください。
エクスプローラーを開き、チェックしたいドライブを右クリックします。
プロパティを選択します。
ツールタブをクリックします。
エラーチェックの「チェック」ボタンをクリックします。
ドライブのスキャンを実行します。
2-2. エクスプローラーからのエラーチェック実行手順
より詳細なエラーチェックを行いたい場合は、以下の手順を実施してください。
スタートメニューからコマンドプロンプトを管理者として実行します。
CHKDSKコマンドを入力して、エラーチェックを開始します。
必要に応じて、修復オプションを追加します。


3. コマンドプロンプトを使用したエラーチェック
3-1. CHKDSKコマンドの基本
コマンドプロンプトを使用したエラーチェックは、より詳細な診断が可能です。基本的なCHKDSKコマンドの使用方法は以下の通りです。
コマンドプロンプトを管理者として実行します。
「chkdsk ドライブ名:」と入力します。
エンターキーを押して、チェックを開始します。
3-2. 詳細なパラメータの解説
CHKDSKコマンドには、様々なパラメータがあります。主な使用方法は以下の通りです。
・/F:ファイルシステムのエラーを修復します。
・/R:不良セクタを検出し、回復可能なデータを修復します。
・/B:NTFSボリュームを再評価します。
・/C:NTFSボリュームのサイクルをスキップします。
特に重要なのは/Fと/Rパラメータです。/Fはファイルシステムのエラーを修復し、/Rは物理的な不良セクタも含めて検査します。ただし、/Rオプションを使用すると、チェックに時間がかかる場合があります。
エラーチェックを実行する際は、必ずデータのバックアップを取っておくことをお勧めします。また、チェック中はPCの使用を控え、電源が切れないよう注意してください。


4. エラーが検出された場合の対処法
エラーチェックを実行した結果、問題が検出された場合は、適切な対処が必要です。Windows 10やWindows 11では、エラーの種類に応じて様々な修復オプションが用意されています。
4-1. エラー種類別の修復方法
SSDで検出されるエラーには、主に以下のような種類があります。
・ファイルシステムの破損
・不良セクタの発生
・メタデータの不整合
・インデックスの破損
エラーの種類に応じた修復方法は以下の通りです。
ファイルシステムの修復:CHKDSKコマンドに/Fオプションを付けて実行します。
不良セクタの修復:CHKDSKコマンドに/Rオプションを付けて実行します。
システムファイルの修復:SFCコマンドを使用して実行します。
ディスクの最適化:デフラグツールを使用します。
4-2. 重要データのバックアップ手順
エラーが検出された場合、まず重要なデータのバックアップを行うことが重要です。以下の手順でバックアップを実施してください。
外付けハードディスクやクラウドストレージを準備します。
重要なファイルやフォルダを選択します。
バックアップ先にデータをコピーします。
コピーしたデータが正常に読み取れることを確認します。
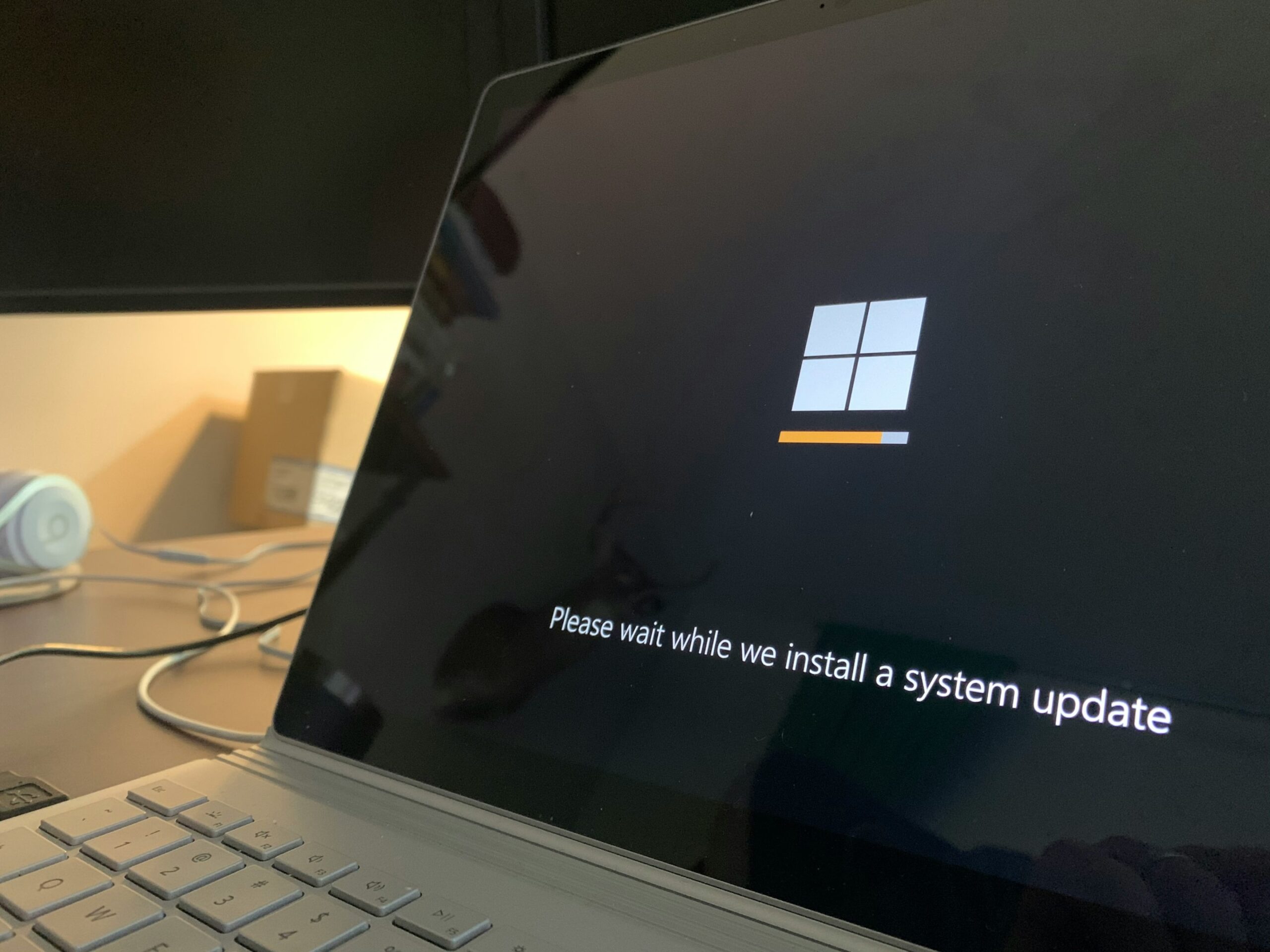

5. SSDの健康状態を確認する方法
5-1. Windows標準ツールの活用
Windows 10/11には、ドライブの状態を確認するための標準ツールが搭載されています。以下の手順で確認できます。
エクスプローラーを開きます。
対象のドライブを右クリックし、プロパティを選択します。
ツールタブをクリックします。
エラーチェックセクションで「チェック」ボタンをクリックします。
5-2. CrystalDiskInfoを使用した詳細診断
CrystalDiskInfoを使用すると、より詳細なSSDの健康状態を確認できます。以下の情報が確認可能です。
・S.M.A.R.T.情報の詳細
・温度モニタリング
・稼働時間
・エラー発生履歴


6. トラブルシューティング
6-1. よくあるエラーと解決方法
SSDで発生する代表的なエラーとその解決方法は以下の通りです。
・読み書きエラー:CHKDSKコマンドで修復を試みます。
・パーティションの認識エラー:ディスクの管理ツールで確認します。
・ファイルシステムの破損:システムファイルチェッカーを実行します。
・突然のフリーズ:ドライバーの更新を確認します。
6-2. 物理的な故障の見分け方
以下の症状が出た場合は、物理的な故障の可能性があります。
・頻繁なブルースクリーンの発生
・異常な動作音や振動
・PCの起動が極端に遅い
・ファイルの読み書きが著しく遅い
物理的な故障が疑われる場合は、以下の対処を行います。
重要なデータを即座にバックアップします。
専門業者に相談することを検討します。
新しいSSDへの交換を準備します。
データ復旧サービスの利用を検討します。
これらの症状が出た場合は、早急な対応が必要です。放置すると、データの完全な損失につながる可能性があります。特にビジネス用のPCの場合は、代替機の準備も検討してください。


7. エラー予防とメンテナンス
SSDのエラーを予防し、長期的な性能維持を実現するためには、適切なメンテナンスが不可欠です。Windows 10やWindows 11では、いくつかの重要なメンテナンス機能が提供されています。
7-1. 日常的なメンテナンス方法
SSDの性能を維持するための日常的なメンテナンス手順は以下の通りです。
定期的なエラーチェック
月1回のCHKDSKの実行
ドライブのプロパティからのエラーチェック
S.M.A.R.T.情報の確認
ディスククリーンアップ
不要なファイルの削除
一時ファイルの整理
システムファイルのクリーンアップ
システムの最適化
Windowsアップデートの実施
ドライバーの更新確認
不要なプログラムの削除
7-2. SSDの寿命を延ばすコツ
SSDの寿命を延ばすために、以下の対策を実施することをお勧めします。
不要な書き込みを減らす
適切な使用環境の維持
適切な温度管理
安定した電源供給
物理的な衝撃の防止


よくある質問と回答
SSDのエラーチェックは必要ですか?
HDDと比較して故障率は低いものの、SSDでもエラーチェックは必要です。特にWindows 10やWindows 11では、定期的なエラーチェックを行うことで、データの破損や性能低下を防ぐことができます。月1回程度の実施をお勧めします。
エラーチェックにはどのくらい時間がかかりますか?
チェックディスクの実行時間は、ドライブの容量や状態によって異なります。通常のエラーチェックであれば5-10分程度、不良セクタのチェックを含む詳細なスキャンの場合は1-2時間程度かかることがあります。
CHKDSKの/Fと/Rの違いは何ですか?
/Fオプションはファイルシステムのエラーを修復し、/Rオプションは不良セクタの検出と修復を行います。/Rは/Fの機能を含むため、より包括的なチェックが可能ですが、時間がかかります。

エラーチェック中にPCを使用できますか?
基本的には、エラーチェック中のドライブへのアクセスは避けることをお勧めします。特にシステムドライブをチェックする場合は、PCの再起動が必要になることがあります。
不良セクタが見つかった場合はどうすればよいですか?
まず重要なデータのバックアップを取ることが最優先です。その後、CHKDSKの/Rオプションを使用して修復を試みてください。頻繁に不良セクタが発見される場合は、SSDの交換を検討する必要があります。
SSDのエラーチェックはどのくらいの頻度で行うべきですか?
SSDのエラーチェックは月に1回程度が推奨されます。特にシステムの動作が遅くなったり、不審な挙動が見られる場合は、すぐにチェックを行うのが望ましいです。

SSDのエラーチェックを行うとデータが消える可能性はありますか?
通常のエラーチェックではデータは消えませんが、不良セクタが多く修復が必要な場合やSSDの寿命が近い場合には、データ損失のリスクがあります。事前に重要なデータのバックアップを取っておくことを推奨します。
エラーチェック後にSSDのパフォーマンスが向上することはありますか?
エラーチェック自体はSSDのパフォーマンスを向上させるものではありませんが、不良セクタの修復やファイルシステムの修正が行われることで、結果的にシステムの安定性が向上し、パフォーマンスの低下を防ぐことができます。
SSDのエラーチェックはどのツールを使用すればよいですか?
Windowsの「CHKDSK」コマンドや「エクスプローラーのディスクチェック」機能が基本的なツールとして利用できます。また、「CrystalDiskInfo」などのサードパーティ製ツールを使用すると、より詳細な診断が可能です。

SSDのエラーチェックが完了しない場合はどうすればよいですか?
エラーチェックが途中で止まる場合、以下の対策を試してみてください:
PCを再起動して再実行する
セーフモードでエラーチェックを行う
CHKDSKのオプションを変更して試す(例:/Fや/Rを指定)
SSDの接続を確認し、別のポートに変更する
SSDのエラーチェックを行う際の注意点はありますか?
エラーチェック中はPCの電源が切れないように注意してください。特にノートPCの場合は、バッテリーではなく電源アダプターを接続した状態で実施することを推奨します。
SSDの物理的な故障とエラーチェックで発見できるエラーの違いは?
エラーチェックで検出できるのは、ファイルシステムの破損や不良セクタなどの論理的なエラーです。一方で、物理的な故障(例:基板の損傷やメモリセルの劣化)はエラーチェックでは発見できない場合があり、その場合は専門業者による診断が必要になります。